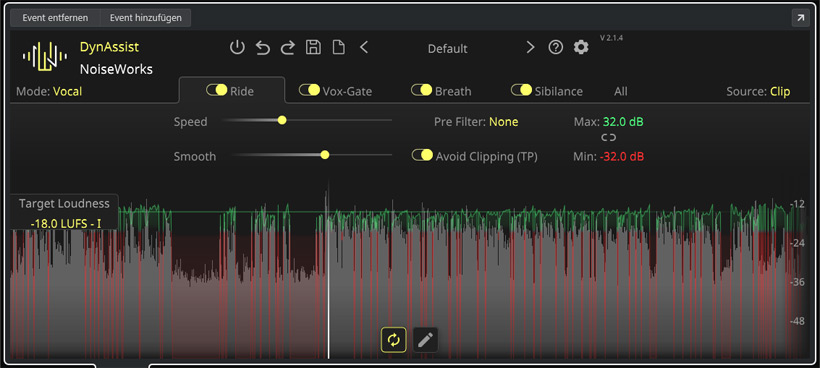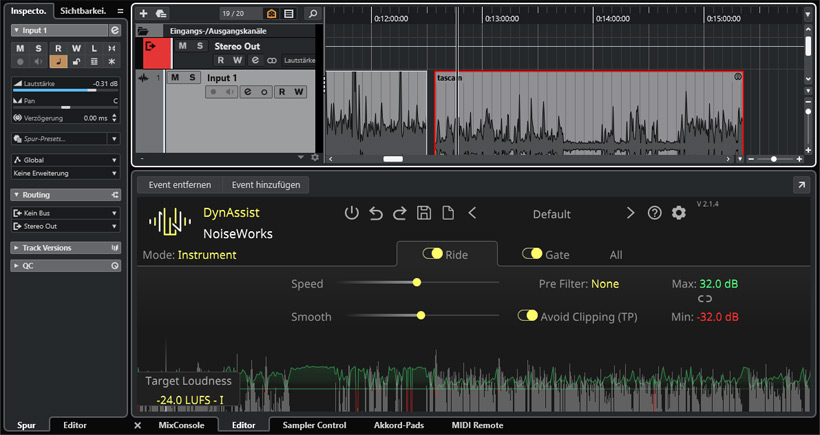NoiseWorks DynAssist
Autor: Peter Kaminski
Im Prinzip treten zu einem hohen Prozentsatz die gleichen Anforderungen, Probleme und Störungen auf bei der Bearbeitung von Gesang- und Sprachaufnahmen auf, deren manuelle Bearbeitung unter Umständen sehr zeitraubend sein kann. Viele würden sich ein Werkzeug wünschen, das diese Probleme oder Störungen selbständig analysiert und löst. Mittlerweile gibt es auch Software, die genau das verspricht, bzw. bietet. Eine dieser Software-Lösungen ist DynAssist des jungen, deutschen Unternehmens NoiseWorks. Im Oktober 2024 wurde die Version 2.0 vorgestellt, wobei unter anderem die Bedienoberfläche aktualisiert wurde. Damit fand auch ein Übergang, bzw. Migration von der Software GainAimPro in DynAssist statt.
Installation und Lizenzierung
DynAssist, steht für macOS (ab Version 12.0) und Windows (ab Version 10 Build 1909) zur Verfügung und zwar als VST3- und AAX- und auf macOS eben auch als AU-Plug-In bereit.
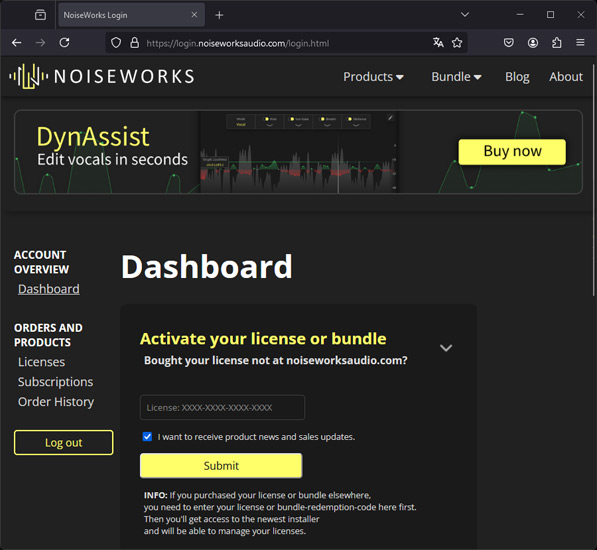
Nach der Einwahl in den User Account von NoiseWorks kann man die Lizenz aktivieren (s. Abb. oben).
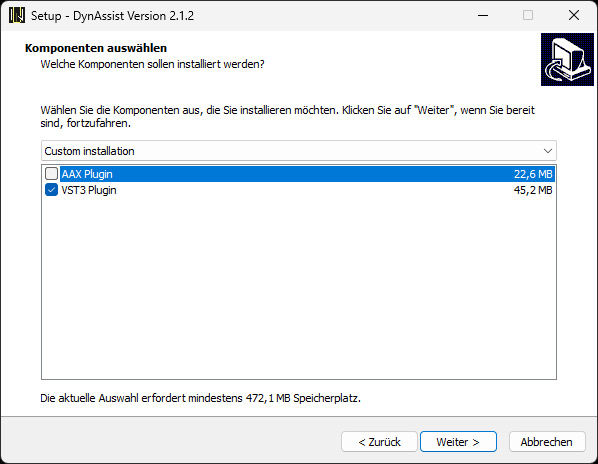
Die Installation erfolgt über ein Installer-Programm und lässt sich individuell anpassen.
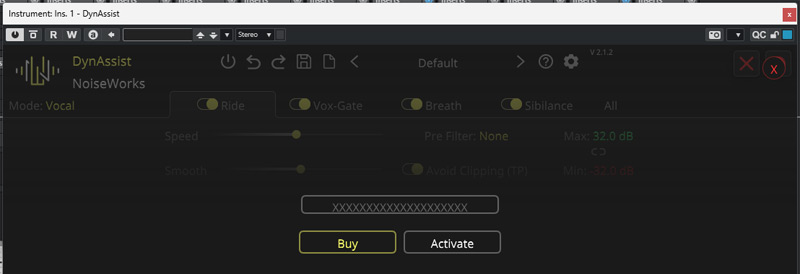
Wenn man DynAssist in der Host-Applikation aufruft, muss man hier auch den Code eingeben und aktivieren. Pro Lizenz lässt sich ein Gerät betreiben.
Konzept
DynAssist lässt sich unter verschiedenen Rahmenbedingungen und Host-Software einsetzen. Am besten ist die Nutzung mit einer Applikation mit ARA (Audio Random Acess), eine Erweiterung um Informationen zwischen Host-Software und einem Plug-In auszutauschen, die von Celemony und Presonus entwickelt wurde. Mit ARA erhält das Plug-In Zugriff auf das gesamte Audiomaterial eines Tracks oder Events. In den meisten modernen DAW-Software-Lösungen ist ARA implementiert wie zum Beispiel bei Cubase und Nuendo, Logic, Reaper oder Studio One. Aber auch in anderen Workstations lässt sich DynAssist nutzen zum Beispiel in Pro Tools unter AudioSuite oder bei Ableton und FL Studio im sogenannten "Tansfer-Mode". Hierbei erfolgt der Austausch des Audiomaterials dann über eine Art virtuelles Recording. In der Anleitung zu DynAssist ist sehr gut beschrieben, wie man in den verschiedenen DAW-Software-Paketen vorgeht um DynAssist zu nutzen. Wir möchten uns hier auf eine Lösung unter ARA-Support näher anschauen und zwar am Beispiel von Steinberg Nuendo 13 als Host-Applikation.
Bedienung
Es gibt - und das ist auch bei anderen Host-Applikationen zum Teil so - bei Cubase und Nuendo zwei Möglichkeiten DynAssist als ARA-Komponente zu nutzen und zwar einmal im Track und einmal für spezifische Events.
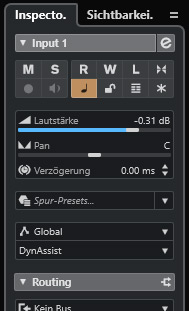
Bei der Nutzung auf einer Spur muss man wie folgt vorgehen. Gegebenenfalls vorher die linke Zone aufklappen, damit man in den entsprechendem Spur-Inspektor kommt (s. Abb. oben) und dann unter Erweiterung DynAssist auswählen.
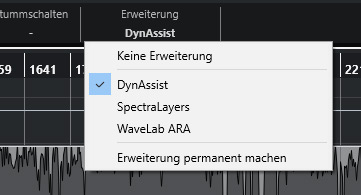
Möchte man einen oder mehrere Events bearbeiten dann bei angewähltem Event auf der Spur oben im Kopf bei der Track-Darstellung unter Erweiterung DynAssist anwählen.
Nach einem Doppelklick auf das entsprechende Event geht da unter den Spuren der entsprechende Editor, in unserem Fall eben die DynAssist-Bedienoberfläche auf (s. Abb. oben).
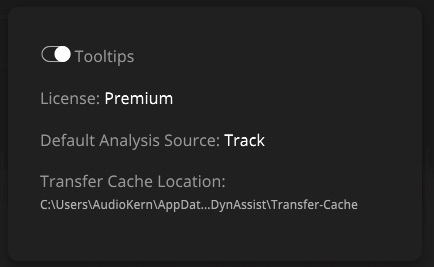
Über die globalen Plug-In-Einstellungen (Aufruf über das Zahnradsymbol) lässt sich dann noch auswählen ob die generelle Analysequelle der Track oder ein Event ist (s. Abb. oben) und Tooltips beim Mouse-Over lassen sich hier auch noch aktivieren. Oben in der Leiste lassen sich auch Presets speichern und laden. Hier sind auch schon einige Werks-Presets bereitgestellt
Im DynAssist werden für die vier Bearbeitungsfunktionen Ride (Pegelmanagement), Gate, Breath (also Atemgeräusche) und Silbilance (Zischlaute) Reiter mit einstellbaren Parametern für diese Funktionen geboten. Diese Verarbeitungsfunktionen lassen sich auch individuell aktivieren, bzw. deaktivieren. Es gibt grundsätzlich zwei Betriebsarten und zwar "Vocal" und "Instrument". Bei Instrument stehen die Bearbeitungsfunktionen Breath und Silbilance sinnvollerweise nicht bereit.
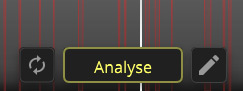
Man kann die Analyse über zwei Buttons entweder automatisch bei jeder Änderung eines Parameters oder manuell für einen bestimmten selektierten Bereich durchführen. Letzteres macht zum Beispiel Sinn, wenn man mehrere Parameter ohne Analyse zwischendurch ändern möchte. Über das Bleistiftsymbol kann man den Editor aufrufen (s. Abb. unten).
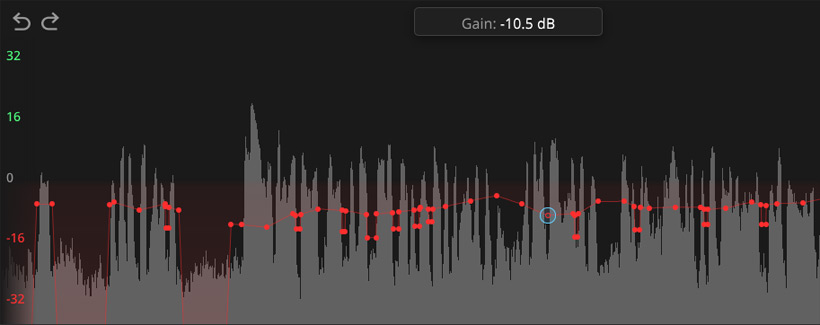
Wenn man den Editor öffnet muss man ggf. erst einmal in das Material reinzoomen um die einzelnen von DynAssist gesetzten Edit-Punkte zu sehen. Der Pegel eines selektierten Punktes wird auch als Wert im Editor angezeigt. Änderungen erfolgen einfach mit der Maus. Schauen wir uns nun einmal die einzelnen Bearbeitungs-Sektionen an.
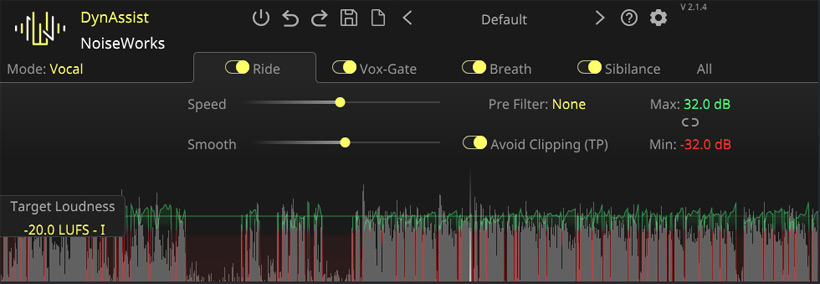
Zunächst zur Sektion "Ride". Der Parameter "Speed" ist nicht so ganz selbsterklärend. Zur Analyse wird ein Clip in Blöcke aufgeteilt. Je größer der Wert für Speed ist umso kürzer werden diese Blöcke. Mit "Smooth" wird quasi die Empfindlichkeit, bzw. die Stärke der Einflussnahme. Über "Avoid Clipping" lässt sich ein True-Peak-Limiter zuschalten und mit "Pre Filter" lassen sich bei Bedarf drei Bewertungsfilter für den Analyseprozess zuschalten und zwar Filter mit den Bewertungskurven A, B oder C. In der angezeigten Grafik lässt sich mit der Maus die "Target Loudness" für den Clip einstellen und über" Min/Max" kann man Grenzen der Automationspunkte festlegen.
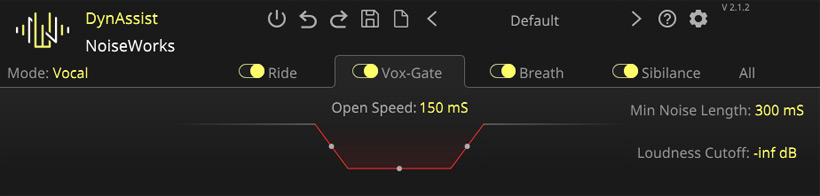
Bei dem Gate lassen sich Anstiegs- und Abfallzeiten sowie die Reduction über die Grafik einstellen. Über den Parameter "Min Noise Length" gibt der Anwender vor ab wann eine Region als Noise, bzw. Sprachpause detektiert wird. Dann gibt es bim Vocal Mode den Parameter "Loudness Cutoff" der einen zusätzlichen Schwellwert für Stimmenaktivität festlegt und im Instrument Mode lässt sich stattdessen der Einsatzschwellwert des Gates festlegen.

Unter Breath lässt sich der Einsatzschwellwert, der Bereich der Minderung sowie die Ein- und Ausblendzeiten.

Bei der Silbriance-Funktion sind die Parameter von der Funktion identisch wie bei Breath.
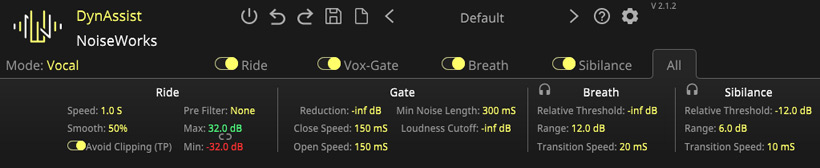
Über den Reiter All bekommt einen Überblick über alle Parameter geboten.
Praxis
Getestet haben wir auf einer AudioKern B14 Workstation von Digital Audio Service unter Windows 11 mit Nuendo 13 als Host-Applikation. Die Installation ging ohne Probleme über die Bühne. Direkt nach den ersten Tests stellten wir aber fest, das Nuendo 13 beim Processing mit DynAssist abstürzte. Das passierte zu diesem Zeitpunkt aber auch beim Rendering von Black Magics Davinci 19. Nach einem Update des NVIDIA GeForce-Studio-Grafiktreibers lief dann alles absolut Perfekt und zwar auch bei DynAssist. In einem Gespräch mit dem DynAssist-Software-Entwickler Moritz Surwehme erfuhr ich, dass zur Berechnung bei DynAssist auch die GPU der Grafikkarte genutzt wird und so war die Ursache dann bestätigt. Vor dem Einsatz von DynAssist also ggf. einmal den Grafiktreiber der Grafikkarte aktualisieren. GPUs werden sinnvollerweise zunehmend von Audioapplikationen genutzt.
Die Bedienung ist einfach aber bei einigen Parametern muss man mal in die Anleitung schauen, da einige Parameter selbsterklärend sind und auch mißverständlich in der Anleitung beschrieben, die übrigens zu dem Zeitpunkt des Tests nicht gerade sehr präsent auf der Web-Site war. Da musste man schon etwas suchen. Aber man wird durch die Funktion von DynAssist da voll entschädigt.
DynAssist lief nach dem Videotreiber-Update absolut ohne Probleme. Die Berechnungszeiten sind auf modernen Workstations akzeptabel und benötigen nur ein paar Sekunden. Wenn man denn mehrerer Änderungen hintereinander ausführen möchte, lohnt es sich die automatische Neuberechnung zwischendurch mal zu deaktivieren. Die Arbeitsergebnisse sind sehr beeindruckend, besonders bei der Anwendung auf Gesangsaufnahmen. Hier funktioniert DynAssist in der Regel so gut, dass keine weitere Bearbeitung erforderlich ist, wenn man die Parameter mal korrekt eingestellt hat. Selten ist mal ein Eingriff über den Editor erforderlich. Bei der automatischen Bearbeitung bleibt auch die Natürlichkeit der Sprache weitgehend erhalten.
Im Post-Produktionsbereich ist häufig noch eine nachträgliche Bearbeitung der Sprecherstimme in Bezug auf Pop und Klick-Geräusche erforderlich, je nach Sprecher und Sprecher/Mikrofonabstand. Weiter hat man es auch häufiger mit Hintergrundgeräuschen zu tun, die auf der gleichen Spur stattfinden, wie zum Beispiel auf einer Messe die Geräusche durch andere Messebesucher, die die Sprachaufnahme des Moderators vor der Kamera beeinträchtigen. Hier sollte man ggf. das Vox-Gate ausschalten da es dann eher stört, dass die Geräusche in den Pausen weg sind aber beim Sprechen des Moderators unter Umständen durchaus deutlich hörbar sind. Aber zum Glück kann man die einzelnen Funktionen ja individuell bei DynAssist aktivieren und deaktivieren.
Im Gespräch mit Moritz Surwehme erfuhr ich, dass man an der Implementation von weiteren Bearbeitungsfunktionen arbeitet. Hier ist also noch Einiges zu erwarten, was die Bearbeitung von Sprache im Post-Produktion-Segment nochmal vereinfachen könnte. Man darf gespannt sein. Wir werden die Software auf jeden Fall weiter im Blick behalten und ggf. unseren Test aktualisieren.
Fazit
Der Preis für DynAssist liegt bei 149 Euro. Das Plug-In ist über die Herstellerseite oder über den Online-Handel zu beziehen. Wer viele mit Gesangs- oder Sprachaufnahmen zu tun hat, sei es im Tonstudiobereich, der Video-Nachbearbeitung oder in der Podcast-Produktion, für den lohnt sich diese Preislich überschaubare Ausgabe auf jeden Fall. Besonders weit kommt man mit DynAssist bei der Bearbeitung von Gesangsaufnahmen. Aber auch bei Sprachaufnahmen ist sie sehr hilfreich als erste Bearbeitungsstufe.
 How to resolve AdBlock issue?
How to resolve AdBlock issue?